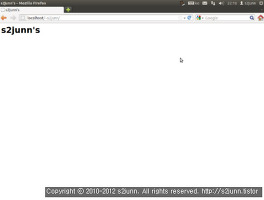주변에 놀고 있는 스마트폰이 많아지면서 이것들을 활용할 방안을 찾게 되었다. 그 와중에 눈에 들어온 Ubuntu for Phone!! 우분투라,, 재밌겠군. 그래서 시작된 작업,,
이 포스팅은 Galaxy Nexus 를 기준으로 작성되었다.
Ubuntu for Phone(이하 우분투 터치)이 지원하는 단말은 Galaxy Nexus, Nexus 4, Nexus 7, Nexus 10 이고 추후에 아래와 같은 단말들도 지원할 예정이다.
지원 단말 |
지원 예정 단말 |
Galaxy Nexus Nexus 4 Nexus 7 Nexus 10 |
Nexus S Nexus One Samsung Galaxy S Samsung Galaxy Note Samsung Galaxy tablets Motorola Xoom fondleslab HTC One Sony Xperia series of handsets LG Optimus 4X Huawei Ascend G300 Asus Transformer |
우분투 터치를 설치하려면 부트로더가 언락되어 있어야 한다. 부트로더 언락을 위해서 우선 Android ADB Interface Driver 를 설치해야 한다. 이는 대부분의 안드로이드 단말 제조사 홈페이지에서 제공하는 통합 USB Driver 에 포함되어 있다. 아래의 절차를 따라해보자.
1. USB 케이블을 이용하여 컴퓨터와 단말기를 연결한다.
2. 설정 - 개발자 옵션 - USB 디버깅을 활성화한다.
3. Windows Key + Pause Break Key 를 누른 뒤 장치 관리자를 클릭한다.
4. 장치 관리자의 항목 중 Android ADB Interface 가 있는지 확인한다.
5. Android ADB Interface 가 목록에 보이지 않는다면 검색을 통해 해당 단말의 통합 USB Driver 를 다운로드 받자. 갤럭시 넥서스의 경우에는 아래 파일을 다운받으면 된다.
..........
티스토리에는 첨부파일의 용량이 10MB로 제한되어 있다-_-
아래 링크에 가서 다운로드 받자.
하지만 언젠가 먼 훗날 링크가 끊길지도 모르는 사태에 대비하여 분할압축으로 올리긴 함
|
6. 다운로드 받은 파일의 압축을 풀고 USB Driver 를 설치한 후 단말을 다시 연결하면 4 번의 Android ADB Interface 를 볼 수 있다.
7. Galaxy Nexus 의 전원을 종료한 상태에서 Volume Up/Down 과 전원버튼을 동시에 5초정도 누르고 있으면 아래와 같이 리커버리 모드로 진입한다.
8. 장치 관리자를 보면 기타 장치 - Android 1.0 이 생겼을 것이다. Galaxy Nexus 는 Reference Phone 이기 때문에 Google Android 1.0 Driver 도 설치해주어야 한다.
9. 아래 링크에서 파일을 다운로드 받아 적당한 위치에 압축해제한다.
http://mfiles.naver.net/ed78f14a506667d7f81c7d4c7594e79033619318/20120128_40_blogfile/8centimeter_1327679591507_oT4T7R_zip/usb_driver_r04xp-windows.zip?type=attachment |
링크가 없어졌을 경우를 대비해서 파일을 올려놓음
|
10. 장치 관리자에서 Android 1.0 을 오른쪽 클릭하고 드라이버 소프트웨어 업데이트를 클릭한 다음 9번에서 압축해제한 폴더를 지정하여 Android ADB Interface 를 설치한다.
11. 이제 Unlock 과 Super User 를 설치하기 위해 다음 파일을 다운로드한 뒤 적당한 위치에 압축해제한다. 부트로더 언락을 하게되면 데이터가 모두 삭제되므로 필요한 자료는 미리 백업해두길 권장한다.
|
12. Windows Key + R 을 눌러 실행창을 띄우고 "cmd" 를 입력한 뒤 11번에서 압축해제한 폴더로 이동한다.
13. 다시 한 번 말하지만 부트로더를 언락하면 데이터가 모두 삭제된다. 필요한 자료는 미리 백업해두길 바라며 여기까지 보고있는 사람들은 어차피 부트로더 언락을 하려는 사람들이니 Command 에 아래와 같이 명령어를 입력한다.
> fastboot-windows oem unlock |
Galaxy Nexus 에 경고창이 나타나면 Volume Up/Down 버튼을 이용해 커서를 Yes 로 움직이고 전원버튼을 눌러 선택한다. Command 창에 OKAY 가 나오면 성공!
14. 이제 Command 에 아래 명령어를 입력하여 Super User 를 설치하자.
> install-superboot-windows |
15. 아래 그림처럼 OKAY 가 나오면 성공!
16. 단말기가 재부팅되며 아래와 같은 화면이 보인다면 언락에 성공한 것이다.
17. 이제 우분투 터치를 설치하기 위해 CWM Recovery 를 설치해야 한다. CWM Recovery 는 ClockWorkMod Recovery 의 약자로 ROM 을 플래싱하거나 시스템 파일을 백업, 복구하는 등의 역할을 하는 어플리케이션이다. 순정상태에서도 Recovery 모드가 있지만 그보다 편리한 기능을 추가한 확장된 형태의 Recovery 모드이다. 아래 파일을 11번에서 압축해제한 폴더에 다운받는다.
|
ROM Manager 는 아래 링크에서 최신 버전을 다운로드 받을 수 있다.
18. Galaxy Nexus 의 전원을 종료한 상태에서 Volume Up/Down 과 전원버튼을 동시에 5초정도 눌러 리커버리 모드로 진입한다.
19. PC 와 Galaxy Nexus 를 USB 케이블로 연결한다.
20. Windows Key + R 을 눌러 실행창에 "cmd" 를 입력하여 Command 를 실행하고 11번에서 압축해제한 폴더로 이동한 뒤 아래의 명령어를 입력한다.
> fastboot-windows flash recovery recomvery-clockwork-6.0.3.1-maguro.img |
21. 아래와 같은 화면이 나오면 설치 성공!
22. 단말기를 재부팅한다.
23. 아래 URL 로 이동하여 우분투 터치 설치에 필요한 파일들을 다운로드받자.
http://cdimage.ubuntu.com/ubuntu-touch-preview/daily-preinstalled/current/ |
매일 업데이트 되는 최신 버전을 받으려면 아래 URL 로 접속하면 된다.
http://cdimage.ubuntu.com/ubuntu-touch-preview/daily-preinstalled/ |
24. URL로 접속하면 위와 같이 파일들의 리스트가 나오는데, 여기서 아래와 같은 두 가지 파일을 다운받으면 된다.
saucy-preinstalled-armel+codename.zip saucy-preinstalled-phablet-armhf.zip |
첫 번째 파일은 설치하려는 단말 기종의 codename 에 따라 다르고 두 번째 파일은 모든 단말 공통 파일이다. 내가 우분투 터치를 설치해보려는 Galaxy Nexus 는 quantal-preinstalled-armel+maguro.zip 을 다운받으면 된다.
Device | Codename | Factory firmware from Google |
Galaxy Nexus | maguro | takju or yakju |
Galaxy Nexus 4 | mako | occam |
Galaxy Nexus 7 | grouper | nakasi or nakasig |
Galaxy Nexus 10 | manta | mantaray |
25. PC 와 Galaxy Nexus 를 USB 케이블로 연결하고 Galaxy Nexus 의 내부 저장소에 ubuntu 라는 폴더를 만들어 다운받은 파일들을 복사한다.
26. 다운받은 파일을 CWM 을 이용하여 순서대로 설치해보자. 단말기의 배터리를 분리하여 전원을 종료한 상태에서 Volume Up/Down Key 와 전원버튼을 5초정도 눌러 리커버리 모드로 진입한다.
27. Volume Up/Down Key 를 이용하여 Recovery mode 를 선택한 뒤 전원버튼을 눌러 실행한다.
28. 리커버리 모드의 메뉴를 간략히 훑어보면 아래와 같다.
- reboot system now : 단말을 재부팅한다. - install zip from sdcard : SD 카드 저장소에 있는 zip 파일을 설치한다. - wipe data/factory reset : 단말을 공장 초기화시킨다. - backup and restore : 백업 및 복구 기능 - advanced : 고급 사용자 메뉴 |
우분투 터치를 설치하기 위해 install zip from sdcard 를 선택한다.
29. choose zip from sdcard -> 0 을 선택한다.
30. 아까 우분투 터치 설치 파일을 복사한 ubuntu 폴더로 이동해서 첫 번째에 있는 saucy-preinstalled-armel+maguro.zip 을 선택한다.
31. Yes 를 선택하면 설치과정이 진행되고 다시 초기화면으로 돌아간다.
32. 다시 choose zip from sdcard -> 0 -> ubuntu 로 이동해서 saucy-preinstalled-phablet-armhf.zip 을 선택하고 Yes 를 눌러 설치한다.
33. 설치가 완료 되었다.
34. +++++Go Back+++++ -> reboot system now 를 선택하여 단말을 재부팅하자.
35. 아래는 우분투 터치의 모습이다. 기대보다는 높은 완성도를 보여주었지만 preview 버전이라 그런지 아직 다듬어야 할 부분이 많아 보인다.
36. 인디케이터 영역을 아래로 당기면 나타나는 Drawer 가 영역에 따라 다르게 나타난다
기본적으로 상, 하, 좌, 우에서 Drag 를 하면 각기 다른 동작이 된다. 자세한 내용은 직접 사용해보고 느껴보길 바란다.
'Major Field > GNU Environment' 카테고리의 다른 글
| 사용자 디렉터리에서 PHP 사용하기 (1) | 2012.11.05 |
|---|---|
| Windows 에서 GUI Tool 로 Git 을 이용하는 방법 - TortoiseGit (0) | 2012.11.04 |
| gnome-terminal 의 크기 및 위치 지정 (1) | 2012.04.25 |
| Ubuntu Linux 에서 Apache 설정 (4) | 2012.01.17 |
| Ubuntu Linux 에 APM(Apache, PHP, MySQL) 설치 (2) | 2012.01.17 |
| Ubuntu Linux 와의 만남 ( 우분투 설치 후 기본 설정 ) (0) | 2012.01.17 |
| Ubuntu Linux 설치 (0) | 2012.01.17 |
| VirtualBox 에 Ubuntu 를 설치하자 (0) | 2010.04.01 |
| Ubuntu Image Download (0) | 2010.04.01 |
| Git 의 사용방법 (0) | 2010.03.03 |




 SAMSUNG_USB_Driver_for_Mobile_Phones_v1.5.25.0-retail.z01
SAMSUNG_USB_Driver_for_Mobile_Phones_v1.5.25.0-retail.z01 SAMSUNG_USB_Driver_for_Mobile_Phones_v1.5.25.0-retail.zip
SAMSUNG_USB_Driver_for_Mobile_Phones_v1.5.25.0-retail.zip