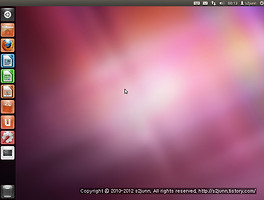반응형
회사에서 업무상 리눅스를 사용하게 되었다. 리눅스를 사용하며 알게된 정보들을 기입하기 위해 VirtualBox 를 이용하여 다시 Ubuntu 를 설치하며 얻은 Screen Shot 을 바탕으로 이 글을 쓰게 되었다. 오래 전, VirtualBox 를 이용하여 Ubuntu를 설치하는 방법을 올렸으나 VirtualBox의 사용 가이드에 가깝고 내용이 중복되지 않아 같은 제목(?)으로 다시 올리게 되었다. 크게 영향을 미치는 부분은 아니지만 실제 PC에 설치할 경우와 다른 부분들이 존재하니, 이 점 참고하여 보시기 바란다.
우선, Ubuntu Linux 의 CD 이미지를 다운받자.
1. 다음의 url을 클릭하여 우분투 공식 사이트에 접속한다.
| http://www.ubuntu.com/ |
2. 상단 메뉴에서 Download 를 클릭한다.
3. Download and install 을 클릭한다.
4. 초기값은 Ubuntu 11.10 - Lastest version, 32-bit (recommended) 로 되어 있다.
이 글에서도 위의 버전을 기준으로 설명하지만, 별 차이 없으니 원하는 옵션을 선택하여
Start download 를 누른다.
5. 다운로드가 완료되면 우분투 홈페이지에 나와있는 방법을 참고하여 부팅가능한 CD, 혹은 USB를 만든다.
6. 위의 방법으로 만든 부팅 CD, 혹은 USB를 넣고 컴퓨터를 켜면 아래와 같은 화면을 만날 수 있다.
7. 무슨 말인지 모르겠으니까 우선 한국어를 선택하자.
8. 우분투를 설치해야 하니 Ubuntu 깔기를 선택한다.
9. 이 부분이 PC와 VirtualBox와 조금 다른 부분인데, 회사에서는 고정아이피를 사용하기 때문에 PC에 설치할 때 자동으로 인터넷에 연결되지 않았고, 깔면서 업데이트 받아오기도 비활성화 되어 있었지만, VirtualBox에서는 인터넷도 자동으로 연결되었고 메뉴도 활성화되었다. PC와 동일하게 설치할까하다가 큰 차이도 아니고 설치 후 업데이트를 받으면 똑같기 때문에 그냥 깔면서 업데이트 받아오기를 체크한 상태로 설치하였다. PC에서 설치하시는 분은 깔면서 업데이트 받아오기를 체크하지 않은 채로 그냥 진행하시면 된다.
10. 우분투만 설치할 것이기 때문에 디스크를 지우고 Ubuntu 깔기를 선택한 후 앞으로 버튼을 누른다.
11. 하나의 하드디스크밖에 없기 때문에, 고민하지 말고 지금 깔기를 누른다.
12. SCSI3(0,0,0)(sda)장치의 파티션 #1의 /에 마운트한 ext4 파일 시스템을 만드는 것을 지켜보고 있으면 파일을 복사하기 시작한다.
13. 저는 서울에 살고 있습니다.
14. 글자판이 매우 많이 나오지만 한글 자판은 없으니 찾는다고 고생하지 말고 기본값인 영어(미국) - 영어(미국)을 선택한 뒤 앞으로를 누른다.
15. 당신은 누구입니까? 참고로 기억하기 어려운 암호일수록 훌륭한 열쇠글이라고 나온다. 내용을 채운 뒤 앞으로를 누른다.
16. 따뜻한 커피를 한 잔 마시면서 기다린다.
17. 설치가 완료되면 다음과 같은 메시지를 볼 수 있다. 지금 다시 시작을 누른다.
18. !#$!#%^%^%&#%@$%!$#$!@$#%%!
19. 까만 화면이 지나가고 난 뒤에 잠시 기다리면 아래와 같은 화면을 만날 수 있다.
20. 15번 항목에서 입력했던 암호를 기억해내자.
21. 암호를 입력 후 엔터를 치면 아래와 같은 Ubuntu Desktop 을 만날 수 있다.
22. 인터넷이 자동으로 연결되어 있어서 그런지 잠시 기다리니 업데이트 관리자가 몸을 부르르 떤다. 클릭해보자.
23. 업데이트가 전부 선택되어 있다. 업데이트 깔기를 누른다.
24. 15번 항목에서 입력한 암호를 다시 입력한다. 앞으로 암호를 입력할 일이 종종 생길테니 외워두기 바란다. 암호를 임력 후 인증 버튼을 누른다.
25. 변경 사항을 적용되는 것을 보며 잠시 기다린다.
26. 시스템이 최신의 상태가 되었다. 지금 다시 시작 버튼을 눌러 업데이트를 적용하자. 재부팅이 끝나면 우분투 설치가 끝난 것이다.
* 축하합니다.
반응형
'Major Field > GNU Environment' 카테고리의 다른 글
| Windows 에서 GUI Tool 로 Git 을 이용하는 방법 - TortoiseGit (0) | 2012.11.04 |
|---|---|
| gnome-terminal 의 크기 및 위치 지정 (1) | 2012.04.25 |
| Ubuntu Linux 에서 Apache 설정 (4) | 2012.01.17 |
| Ubuntu Linux 에 APM(Apache, PHP, MySQL) 설치 (2) | 2012.01.17 |
| Ubuntu Linux 와의 만남 ( 우분투 설치 후 기본 설정 ) (0) | 2012.01.17 |
| VirtualBox 에 Ubuntu 를 설치하자 (0) | 2010.04.01 |
| Ubuntu Image Download (0) | 2010.04.01 |
| Git 의 사용방법 (0) | 2010.03.03 |
| Git 사용자 설명서 (0) | 2010.03.03 |
| Windows 에 Git 을 설치하자 (0) | 2010.03.02 |