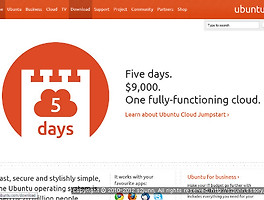반응형
우분투를 설치한 후 로그인을 하면 깔끔한 바탕화면을 볼 수 있다.

이쁘군. 이제 뭘하지?
......
우선, 인터넷에 연결이 안되있는 분들은 인터넷에 연결을 하자.
1. 오른쪽 상단에 톱니바퀴 - 시스템 설정을 누른다.

2. 네트워크를 누른다.

3. 왼쪽 목록에서 유선을 선택하고 오른쪽 하단의 설정버튼을 누른다.

4. 자신의 환경에 맞게 자동으로 연결을 누르거나 수동으로 설정한 후 저장을 누른다.

5. 이제 인터넷에 연결이 되었다. 왼쪽에 반가운 웹 브라우저 아이콘이 보인다. 눌러보자.

6. 인터넷에 제대로 연결되었다면 우분투 시작 페이지가 보일 것이다.

7. 우분투 시작 페이지에서 구글 검색창도 제공된다. "우분투"를 검색해보자.

원래 이러면 안되는데.. PC에 설치했을 때는 한글이 써지지 않았었다. (한/영 전환키가 안될 경우 Shift + Space 를 눌러보자. 리눅스에서는 Shift + Space 가 한/영 전환키의 역할을 한다. ) 뭐 아무튼,, nabi를 설치해보자.
8. Ctrl + Alt + T 를 눌러보자. 터미널 단축키이니 외워두면 앞으로 종종 쓸 일이 있을 듯,,

9. 깜빡 잊고 있었는데 우선 root의 비밀번호부터 바꾸자. 아래와 같이 입력한다.
| sudo passwd root |

10. 암호를 총 3번 입력하게 된다. [sudo] psssword for s2junn: 에서는 우분투를 설치할 때 입력했던 암호를 쓰고 아래 두 개의 암호는 새로운 root 의 암호를 입력해준다. 암호는 실제로 입력해도 터미널에서는 보이지 않는다. 백스페이스도 인식하지 않으니 틀리면 다시 처음부터 입력해야한다. 성공적으로 root의 암호를 변경하면 아래와 같은 화면을 볼 수 있다.

11. 이제 다시 본래의 목적으로 돌아와서 nabi를 설치해보자. nabi는 리눅스 유저들이 많이 사용하고 있는 한글 입력기의 이름이다. 다음과 같이 입력해보자.
| sudo apt-get install nabi |

설치가 되어 있는 사람은 위와 같은 메시지를 볼 수 있을 것이고, 설치가 안되어 있는 사람은 설치되는 과정을 볼 수 있을 것이다. PC에 설치할 때는 기본적으로 nabi가 설치되어 있지 않았는데 아마도 VirtualBox에 설치할 때 깔면서 업데이트 받아오기를 선택해서 설치된 것 같다. 맞나? 아니면 알려주기 바랍니다(__)
12. 오른쪽 상단에 있는 톱니바퀴를 눌러 시스템 설정을 선택한다.

13. 언어를 선택한다.

14. 언어창 하단에 키보드 입력 시스템 메뉴가 있다. 우분투에서는 "ibus"를 추천하지만 나는 "nabi"를 사용할 것이다.

15. "nabi"를 선택한 후 창을 닫고 재부팅을 한다.

16. 재부팅이 완료되고 로그인을 하면 바탕화면에 못보던 것이 있다.

17. 나비 팔레트에서 기본 설정을 눌러 설정 메뉴로 들어간다.

18. 한글 탭에서 한영 전환키를 설정할 수 있다. 기본적으로 한/영 전환키와 Shift + Space가 설정되어 있으니 그냥 확인만 하면 된다. 한영 전환키가 설정되어 있지 않거나 다른 키로 바꾸고 싶은 분은 여기서 바꾸면 된다.

19. 이제 한글 입력이 제대로 되는지 테스트 해보자.

20. 잘 되는군. 하지만 구석에 둥둥 떠다니는 나비 팔레트가 눈에 거슬린다. 아래와 같이 팔레트 숨기기를 눌러 없애버려도 되지만 나중에 필요할 것 같기도 하고,,

21. 나비 팔레트를 시스템 트레이에 넣어보자. 터미널을 띄워(Ctrl + Alt + T) 아래와 같이 입력하면 셋팅되어 있는 값이 출력된다.
| gsettings get com.canonical.Unity.Panel systray-whitelist |

22. 출력된 배열은 systray에 등록되어 있는 목록이다. 여기에 Nabi를 추가하여 아래와 같이 입력한다.
| gsettings set com.canonical.Unity.Panel systray-whitelist "['JavaEmbeddedFrame', 'Wine', 'scp-dbus-service', 'Update-notifier', 'Nabi']" |

23. 다시 로그인을 하자. 재부팅을 해도 되지만, 아래와 같이 나가기를 눌러 다시 로그인 하는 방법을 추천한다.


24. 처음 부팅되고 로그인할 때의 모습으로 돌아왔다. 비밀번호를 입력하여 로그인한다.

25. 오른쪽 상단의 system tray에 나비 아이콘이 추가되었다. 우클릭하면 관련 메뉴들이 나타난다. 이제 깔끔한 모습을 해치지 않고 나비를 이용할 수 있게 되었다.

기본적인 설정은 root 패스워드 설정과 navi 사용법으로 마친다.
반응형
'Major Field > GNU Environment' 카테고리의 다른 글
| 사용자 디렉터리에서 PHP 사용하기 (1) | 2012.11.05 |
|---|---|
| Windows 에서 GUI Tool 로 Git 을 이용하는 방법 - TortoiseGit (0) | 2012.11.04 |
| gnome-terminal 의 크기 및 위치 지정 (1) | 2012.04.25 |
| Ubuntu Linux 에서 Apache 설정 (4) | 2012.01.17 |
| Ubuntu Linux 에 APM(Apache, PHP, MySQL) 설치 (2) | 2012.01.17 |
| Ubuntu Linux 설치 (0) | 2012.01.17 |
| VirtualBox 에 Ubuntu 를 설치하자 (0) | 2010.04.01 |
| Ubuntu Image Download (0) | 2010.04.01 |
| Git 의 사용방법 (0) | 2010.03.03 |
| Git 사용자 설명서 (0) | 2010.03.03 |