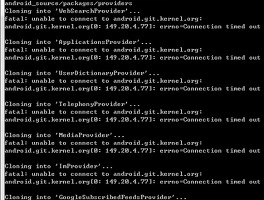Google 에서 Android Studio 정식 버전을 발표하였다. 앞으로 http://developer.android.com/ 에서는 공식적인 Android SDK 로 Android Studio 를 사용할 것이기에 Android Studio 도 같이 설치하여 개발해보기로 했다.
0 - 1. 아래의 URL 을 참고하여 JDK 를 설치한다.
http://s2junn.tistory.com/82 |
0 - 2. 나는 JDK, Eclipse, Android SDK, Android Studio 의 순서로 설치하여서 이 글에서는 순서가 약간 바뀌었을 수 있다.
처음 설치시 중간에 Android SDK 를 설치하여야 한다면 아래의 URL 을 참고한다.
http://s2junn.tistory.com/83 |
1. 다음의 URL 로 이동한다.
http://developer.android.com/ |
2. Download Android Studio and SDK Tools 를 클릭한다.
3. Download Android Studio 를 클릭한다.
4. 영어 앞에 체크박스에 체크표시를 하고 Download Android Studio for Mac 을 클릭한다.
5. 다운로드가 진행되는 동안(또는 다운된 이후에도) 설치 가이드 페이지가 보여진다.
6. 설치 가이드를 필독하자.
To set up Android Studio on Mac OSX: 1. Launch the .dmg file you just downloaded. 2. Drag and drop Android Studio into the Applications folder. 3. Open Android Studio and follow the setup wizard to install any necessary SDK tools. Depending on your security settings, when you attempt to open Android Studio, you might see a warning that says the package is damaged and should be moved to the trash. If this happens, go to System Preferences > Security & Privacy and under Allow applications downloaded from, select Anywhere. Then open Android Studio again. If you need use the Android SDK tools from a command line, you can access them at: /Users/<user>/Library/Android/sdk/ |
원래 맥을 사용하던 사람들에게는 당연한 것 일수도 있겠지만, 나처럼 맥을 처음 사용해보는 사람들은 이 부분을 대충 건너뛰면 Android Studio 를 제대로 설치하기 힘들 것이다. 눈치로 .dmg 파일을 실행시키면 된다는 것은 알겠지만 Drag and Drop 을 해야 설치가 된다니!! (이 부분을 건너뛰었다가 제대로 실행이 안되어서 다시 설치하면서 발견했다-_-)
7. 다운로드 디렉터리로 가서 android-studio.dmg 파일을 더블클릭한다.
8. 그럼 아래와 같은 다이얼로그가 나타난다.
9. Android Studio 를 Drag and Drop 으로 Applications 디렉터리에 올려놓아야 한다.
10. 설치되었다. Launchpad 에서 Android Studio 를 클릭한다.
11. 열기를 클릭한다.
12. OK 를 클릭한다.
13. 무언가 로딩하더니
14. 설치 마법사가 실행되었다. Next 를 클릭한다.
15. Next 를 클릭한다.
16. Finish 를 클릭한다.
17. 비밀번호를 입력하고 승인을 클릭한다.
18. 이 부분에서 시간이 살짝 오래 걸린다.
19. 설치가 완료되었다. Finish 를 클릭한다.
20. Android Studio 를 실행하면 아래와 같이 다이얼로그 형태로 프로그램이 구동된다. Start a new Android Studio Project 를 클릭한다.
21. Next 를 클릭한다.
22. Next 를 클릭한다.
23. Next 를 클릭한다.
24. Finish 를 클릭한다.
25. 영어가 날 반갑게 맞이한다. Close 를 클릭한다.
26. 무언가 Indexing 중이다. 끝날 때 까지 기다린다.
27. Run - Run 'app' 을 선택하여 Android Application 을 실행한다.
28. Eclipse 에서 Android 개발환경을 설정할 때 만들어둔 Galaxy_Nexus 가 보인다. 없으면 만들자. OK 를 클릭한다.
29. Android Emulator 가 잠금화면으로 시작되었다.
30. 가운데 자물쇠를 Drag 하여 잠금화면을 해제한다.
31. 짠! 성공!
'Mobile > Android' 카테고리의 다른 글
| 맥(Mac) 에서 Eclipse 로 Android 개발하기 (1) | 2015.03.25 |
|---|---|
| 안드로이드 소스 다운로드 (0) | 2013.06.18 |
| Activity Lifecycle (0) | 2013.06.14 |
| UI Thread와 Handler (0) | 2010.08.17 |
| 안드로이드 Low memory killer 의 Threshold (0) | 2010.06.30 |
| 한글 계정에서 안드로이드 AVD 실행 시 발생하는 Error 해결 방법 (0) | 2010.06.30 |
| Android NDK 설치 (0) | 2010.04.19 |
| Android Emulator 한글 설정 (1) | 2010.04.05 |
| Command 에서 안드로이드 가상 머신(AVD) 생성하기 (0) | 2010.04.02 |
| Android Emulator Scaling(크기 조정) (0) | 2010.03.22 |